Démarrage rapide : Plate-forme de robotique avancée haptique (H.A.R.P.)
Cet article fournit des instructions sur les opérations de base et le processus de connexion pour les différents appareils qui peuvent être utilisés avec H.A.R.P. À la fin, vous connaîtrez le fonctionnement de base de H.A.R.P. et l'ordre des opérations pour utiliser correctement le progiciel.
Vue d'ensemble
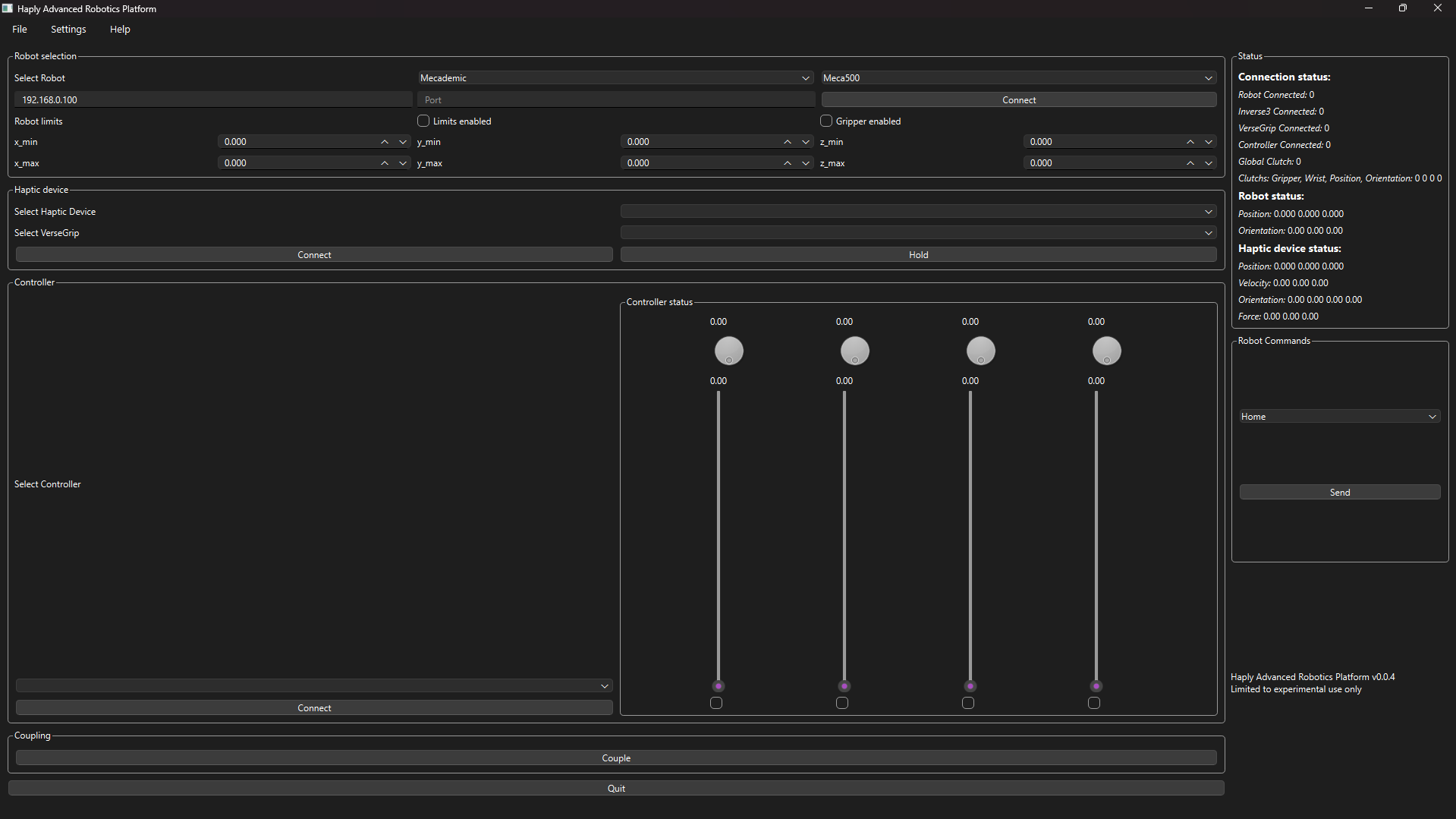
Le programme H.A.R.P. comporte 10 sections.
- Le menu Fichier
- Le menu Paramètres
- Le menu Aide
- Le bouton Quitter
- La boîte de sélection du robot
- Le boîtier du dispositif haptique
- La boîte du contrôleur
- La boîte de couplage
- La boîte de statut
- La boîte de commandes du robot
Le menu d'aide et le bouton Quitter sont explicites et ne seront donc pas expliqués en détail.
Assurez-vous que tout le matériel est alimenté et connecté à l'ordinateur de contrôle avant de lancer le programme H.A.R.P.
Configuration du matériel
Par défaut, H.A.R.P. est réglé pour utiliser l'inverse et le robot dans les orientations suivantes, notez qu'un inverse droitier est représenté, les positions relatives n'ont pas non plus d'importance.
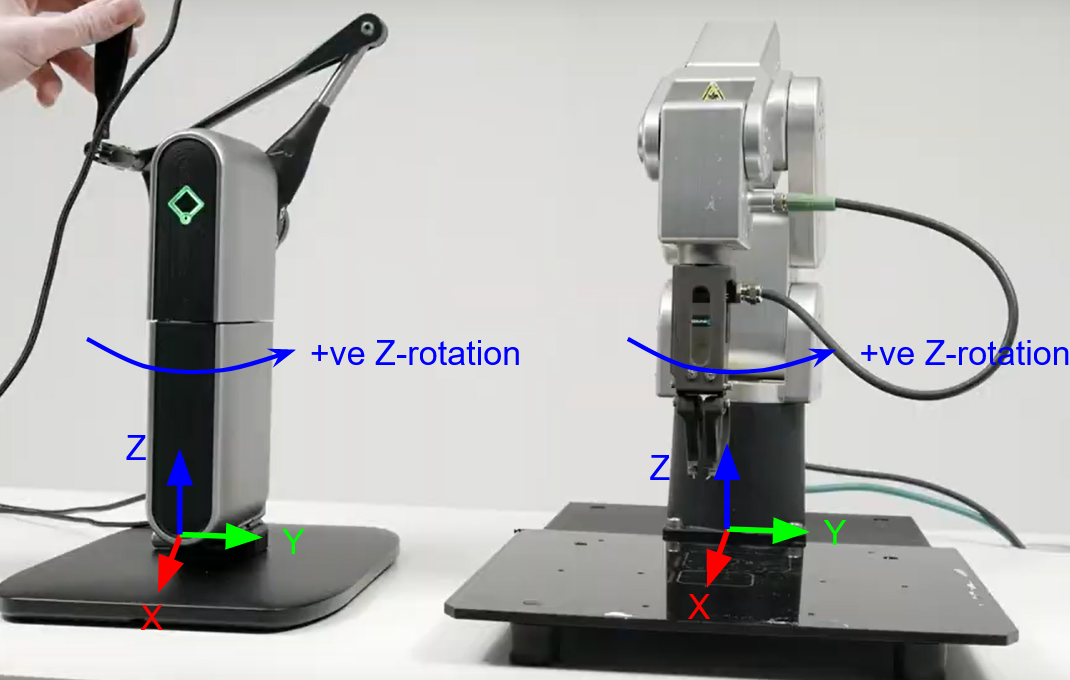
Activation de la licence
La première étape lorsque vous ouvrez H.A.R.P. pour la première fois est d'entrer la clé de licence fournie, sans licence seul le site Inverse 3 fonctionnera, tout le reste ne fonctionnera pas.
Sélectionnez Licence dans le menu Fichier
Saisissez la clé de licence fournie et cliquez sur Activer.
Cette procédure ne doit être effectuée qu'une seule fois par compte d'utilisateur/ordinateur.
Connexion d'un robot
La première étape de l'utilisation de H.A.R.P. consiste à connecter le robot que vous souhaitez contrôler. Actuellement, seul le Mecademic Meca500 est officiellement pris en charge.

Sélection du robot et saisie des informations de connexion
Commencez par sélectionner la société du robot que vous souhaitez contrôler, puis choisissez le modèle de robot.
Saisissez ensuite l'adresse IP et le port utilisés pour se connecter au robot. Veuillez consulter le manuel fourni par le fabricant pour plus d'informations sur la procédure à suivre.
Fixer des limites
Si vous souhaitez imposer des limites logicielles au robot que vous utilisez, cochez la case Limites activées et entrez les limites que vous souhaitez utiliser dans les cases prévues à cet effet.
Fonctionnement de la pince
Si vous avez une pince connectée, assurez-vous de cocher la case "pince activée". Si vous avez une pince connectée mais que vous ne cochez pas la case, le programme fonctionnera mal, et l'inverse est également vrai.
Après avoir effectué les étapes ci-dessus, cliquez sur le bouton de connexion pour connecter le robot à H.A.R.P., son état devrait maintenant être reflété dans la boîte d'état.
Connexion entre Haply Inverse et VerseGrip
Si vous avez correctement configuré Haply Inverse 3 et VerseGrip et que vous les avez connectés à l'ordinateur de contrôle avant de lancer H.A.R.P., ils devraient apparaître dans les menus déroulants correspondants. Il suffit de sélectionner les bons appareils et de cliquer sur le bouton de connexion, l'état de l'appareil devrait maintenant être reflété dans la boîte d'état.
Le bouton de mise en attente
Le bouton Hold peut être utilisé pour demander à Inverse 3 de rester en place en utilisant sa fonctionnalité de contrôle de la force. Il peut être activé à tout moment, bien que nous ne recommandions pas de l'utiliser pendant plus de quelques minutes, comme cela est expliqué dans notre section sur la sécurité d'utilisation.
Connexion d'un contrôleur supplémentaire
Pour fournir des fonctionnalités supplémentaires à H.A.R.P., un contrôleur supplémentaire peut être connecté, soit un contrôleur matériel comme le Midi Sidekick, soit en utilisant simplement le contrôleur GUI intégré.
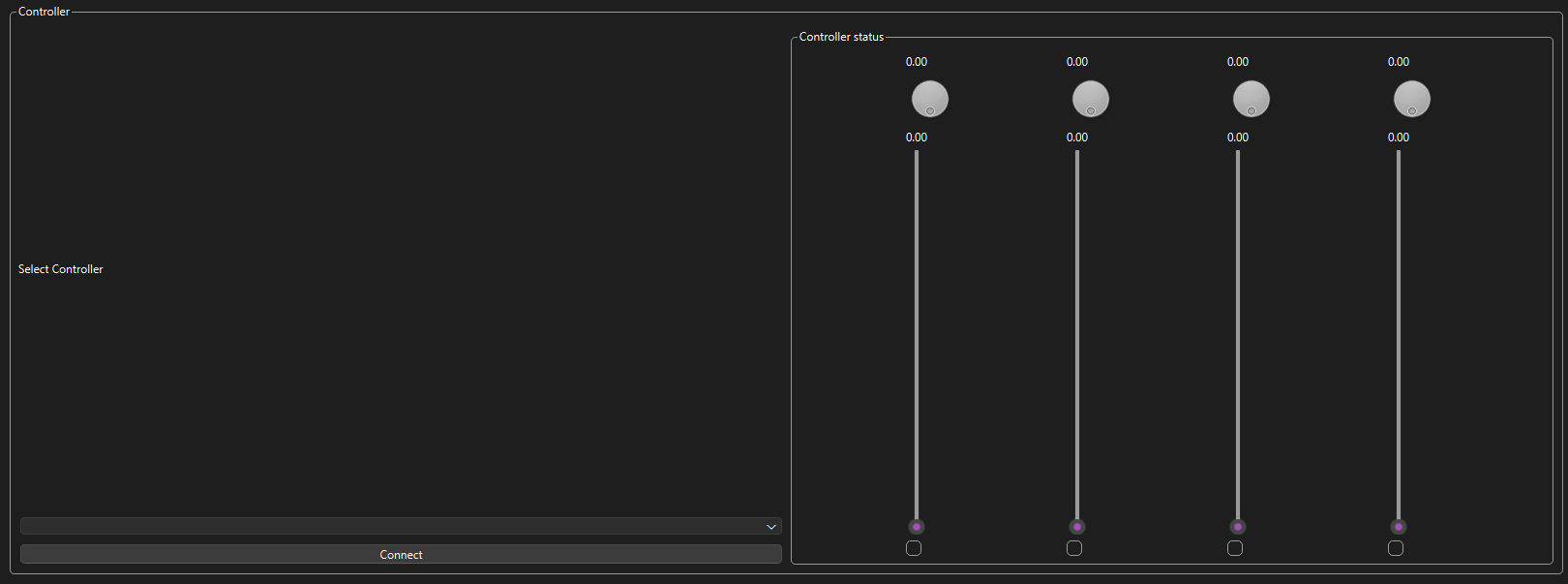
Acolyte
Si le sidekick était connecté à l'ordinateur de contrôle avant de démarrer H.A.R.P., il devrait apparaître dans le menu déroulant. Il suffit de le sélectionner et d'appuyer sur Connect. Veillez à déplacer tous les boutons et curseurs pour modifier leurs valeurs à partir de 0. Le contrôleur ne sera pas mis à jour après le démarrage tant qu'ils n'auront pas été déplacés.
Notez que vous ne pourrez pas contrôler les entrées à partir de l'interface graphique si vous avez sélectionné/connecté le contrôleur sidekick.
Contrôleur graphique
Si vous souhaitez utiliser uniquement le contrôleur Gui intégré, il vous suffit de le sélectionner dans la liste déroulante et de cliquer sur Connect.
Tout coupler
Une fois que vous avez connecté le robot, Inverse 3, et le contrôleur supplémentaire (éventuellement un VerseGrip), vous pouvez appuyer sur le bouton de couplage pour les connecter tous, l'inverse sera immédiatement en contrôle du robot, assurez-vous donc de tenir la poignée de l'inverse avant d'appuyer sur ce bouton.
Remarque : veillez à tout découpler avant d'utiliser le menu des commandes du robot, sinon l'inverse se déplacera également.
Menu d'état
C'est dans le menu État que s'affichent la plupart des informations relatives à l'appareil, ainsi que les états d'embrayage.
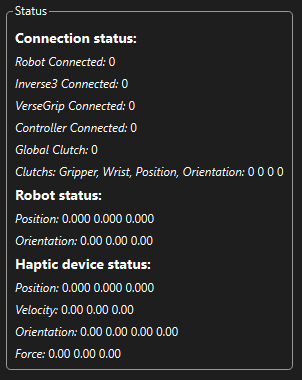
En haut, l'état de la connexion des quatre dispositifs matériels possibles est indiqué, ce qui vous permet de savoir si vous avez tout connecté correctement, 1 étant connecté et 0 étant déconnecté.
En dessous, l'état d'embrayage global est indiqué, 0 signifie que vous contrôlez le robot, et 1 signifie que le contrôle est interrompu pour cette partie de la pile de contrôle.
Ensuite, la position du robot et l'orientation de l'effecteur (à l'aide des angles d'Euler) sont indiquées.
Enfin, la position et la vitesse de l'inverse sont affichées, ainsi que l'orientation des versegrips (en quaternions wxyz), après quoi la force de rendu actuelle envoyée à l'inverse est affichée.
Commandes du robot
La dernière section de contrôle est celle des commandes du robot, qui permet à l'utilisateur d'envoyer des commandes prédéfinies au robot connecté. Cela permet à l'utilisateur de ramener le robot à sa position initiale s'il se trouve dans une position inconfortable, et à sa position de transport pour le stockage et l'expédition du robot.
Enregistrement
Le menu d'enregistrement permet à l'utilisateur d'enregistrer les commandes du robot envoyées par l'inverse et de les rejouer, à la fois en avant et en arrière à la fin, il peut également augmenter et diminuer la vitesse de lecture.
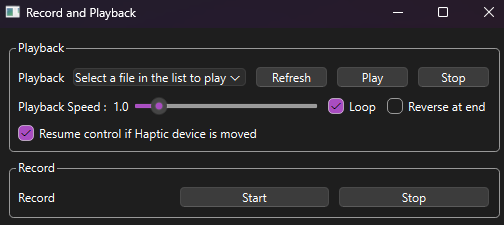
Lorsque vous essayez d'enregistrer les commandes du robot, utilisez le menu d'enregistrement inférieur, appuyez sur start pour commencer le processus d'enregistrement et arrêtez une fois que vous avez terminé les actions que vous souhaitez enregistrer. Veillez à débrayer le robot une fois l'enregistrement terminé.
Une fois l'enregistrement terminé, vous pouvez choisir de lire l'enregistrement en boucle et/ou d'inverser les cmd à la fin. Vous pouvez ensuite appuyer sur le bouton Actualiser pour que le programme recherche les enregistrements disponibles, sélectionner l'enregistrement que vous souhaitez rejouer et appuyer sur lecture, si vous avez sélectionné la lecture en boucle, appuyez sur le bouton Arrêter lorsque vous souhaitez que la lecture se termine. L'utilisateur peut également sélectionner la reprise du contrôle sur le mouvement du dispositif haptique, ce qui arrêtera la lecture et reprendra le contrôle haptique si l'inverse est déplacé. Sinon, une fois que vous avez appuyé sur le bouton d'arrêt, vous devez débrayer le robot avant de reprendre le contrôle.
En outre, vous pouvez augmenter ou réduire la vitesse de lecture à l'aide du curseur prévu à cet effet.
Préférences de l'utilisateur
Grâce au menu des préférences de l'utilisateur, ce dernier peut enregistrer tous ses paramètres préférés, ce qui permet d'accélérer considérablement le processus de démarrage.
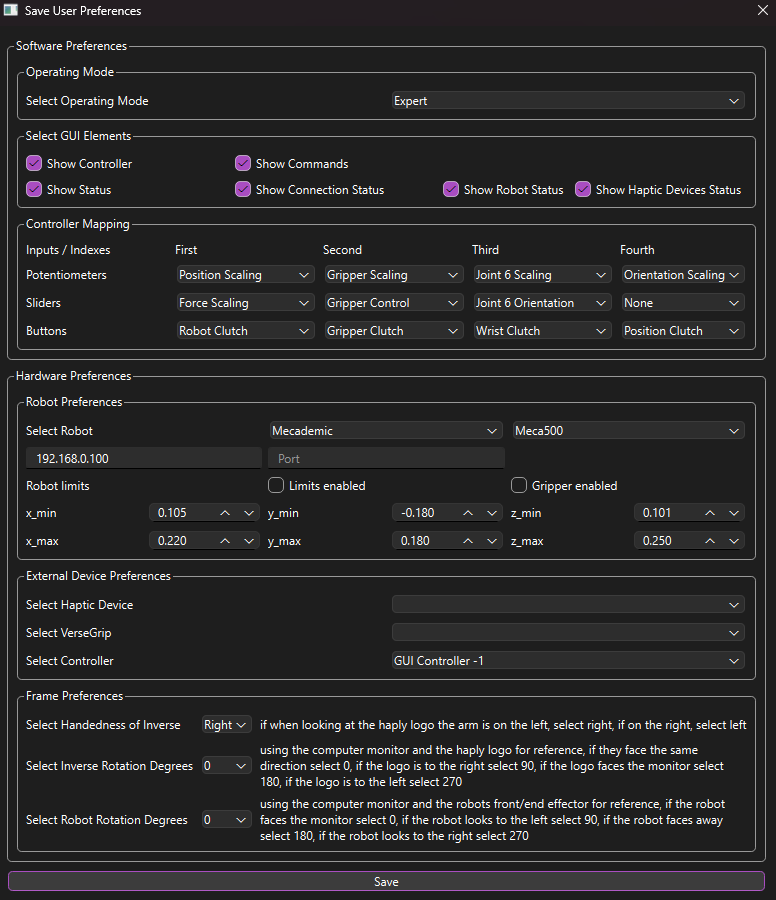
Préférences du logiciel
La première option est le mode de fonctionnement que l'utilisateur souhaite pour le menu principal de contrôle H.A.R.P. Les options sont expert (par défaut), avancé et simple. Les modes de fonctionnement avancé et simple sont expliqués plus loin.
Ensuite, l'utilisateur peut décider d'afficher ou de masquer certains éléments de l'interface graphique, en cochant ou décochant les différentes cases.
Ensuite, l'utilisateur peut personnaliser l'action de chaque potentiomètre, curseur et bouton, à la fois sur le contrôleur GUI et sur le contrôleur side kick. Les potentiomètres et les curseurs sont complètement interchangeables, ce qui permet à l'utilisateur de personnaliser l'échelle et le contrôle à sa guise.
Préférences matérielles
Tout d'abord, l'utilisateur peut régler et enregistrer le robot auquel il souhaite se connecter, ainsi que les limites qu'il souhaite utiliser. Cela correspond au menu disponible pour le robot dans le mode de fonctionnement expert, les valeurs seront copiées à partir de ce menu afin qu'il ne soit pas nécessaire de les saisir à nouveau.
Ensuite, les différents dispositifs externes que vous souhaitez utiliser peuvent être enregistrés, y compris le dispositif haptique, VerseGrip, et si vous souhaitez utiliser par défaut le contrôleur GUI du contrôleur midi sidekick.
Enfin, l'utilisateur peut indiquer la configuration de ses dispositifs physiques si elle ne correspond pas à la configuration par défaut utilisée par H.A.R.P. Actuellement, seuls les changements d'orientation autour de l'axe vertical sont pris en charge. L'option la plus importante consiste à indiquer à H.A.R.P. si vous utilisez un inverseur à droite ou à gauche, car cela modifie le schéma de contrôle. La convention de cadre utilisée dans H.A.R.P. est expliquée plus loin.
Modes de fonctionnement
En plus du mode expert par défaut, une fois que la boîte de dialogue des préférences est remplie et sauvegardée, l'utilisateur peut passer en mode avancé ou simple pour permettre un démarrage plus rapide et une interface graphique moins encombrée.
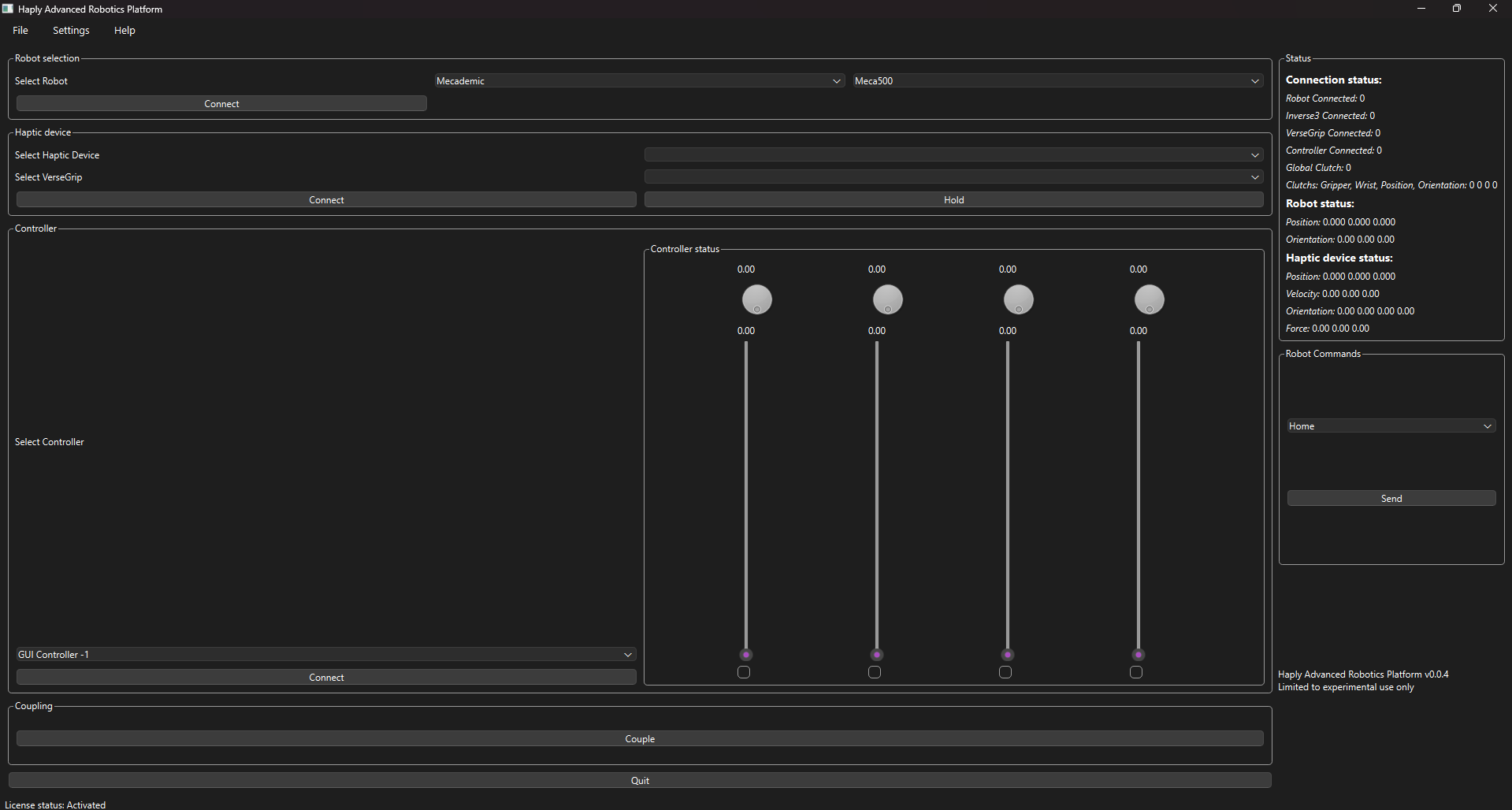
Le mode avancé supprime quelques options du robot tout en permettant à l'utilisateur de passer d'un appareil à l'autre et de garder le contrôle total.
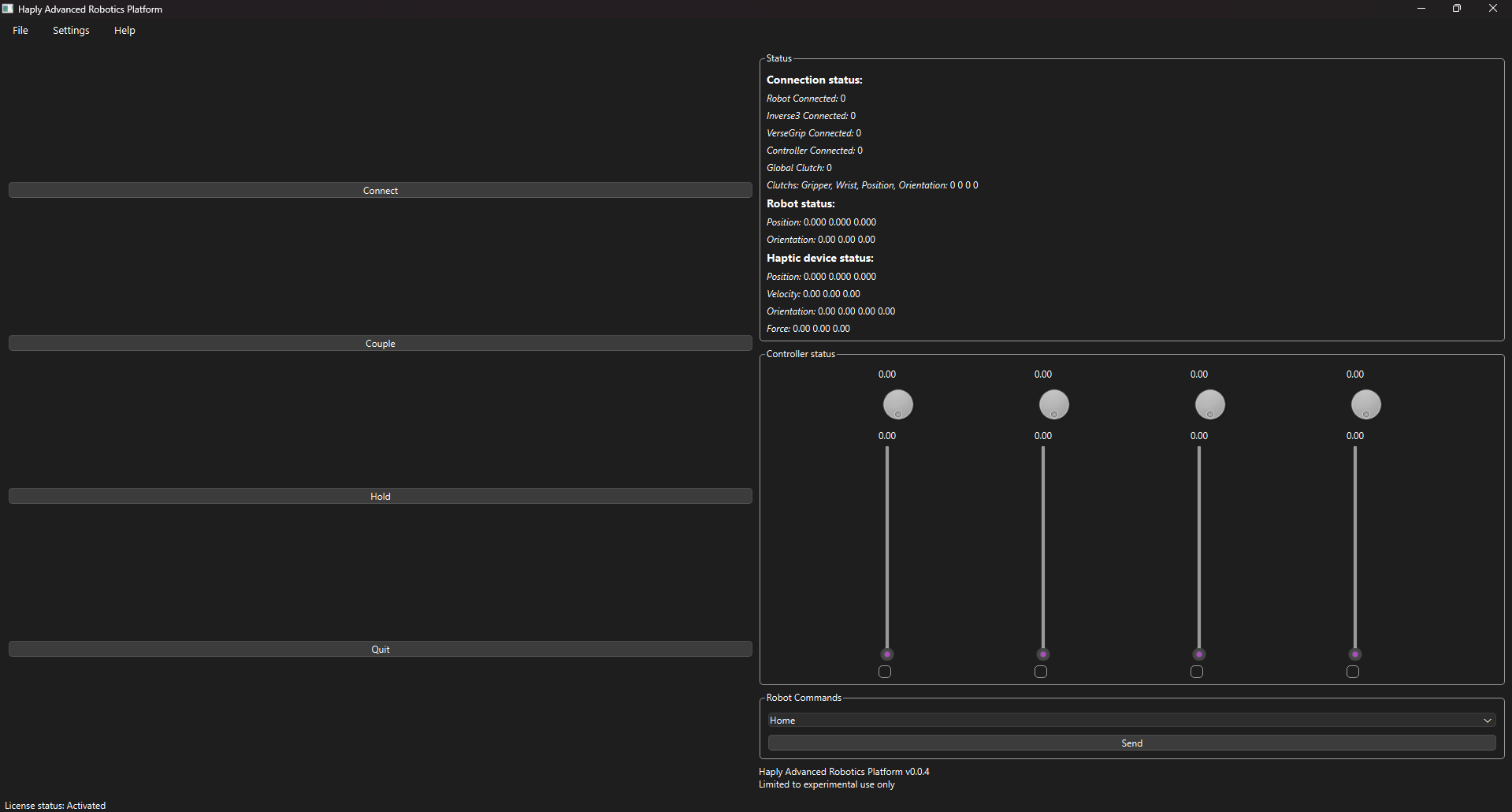
Le mode simple supprime la plupart des options et ne laisse qu'un bouton de connexion, un bouton de maintien, un bouton de couplage et un bouton de sortie. Il y a aussi le menu d'état, l'état du contrôleur et le menu des commandes du robot.
Conventions relatives aux cadres
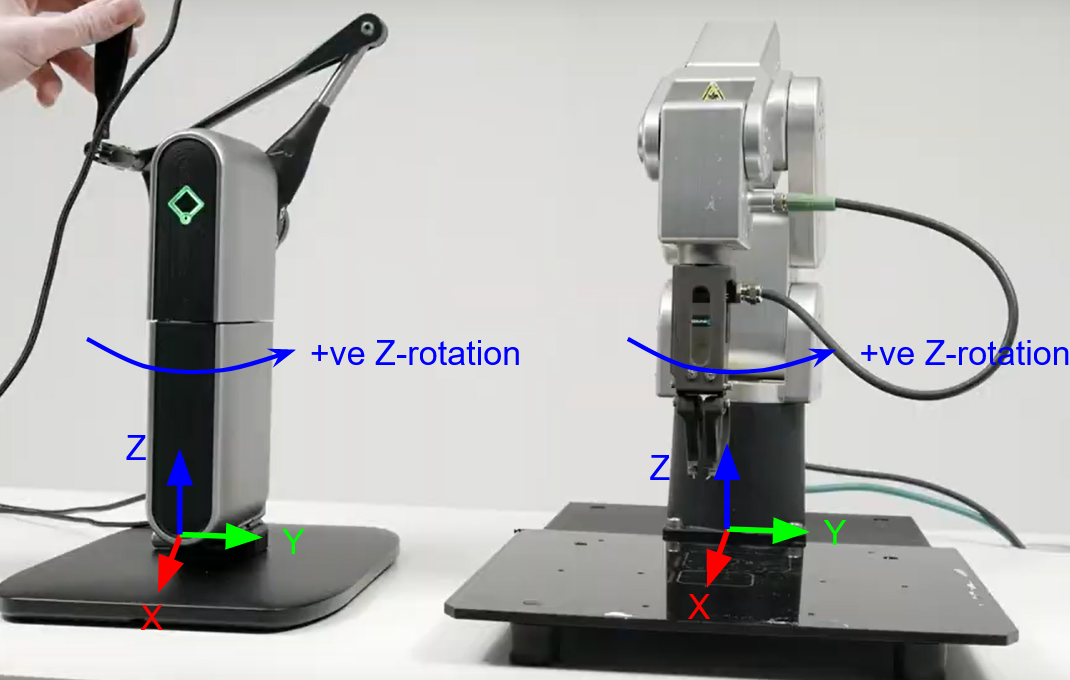
Les cadres utilisés pour connecter l'inverse à un robot sont illustrés ci-dessus. Notez qu'il y a un cadre intermédiaire basé sur l'orientation approximative de l'écran de l'ordinateur de contrôle. Les options sont modifiées par incréments de 90 degrés, et seule l'orientation de l'axe vertical est prise en compte. Lors de la sélection de l'orientation relative, utilisez la règle de la main droite pour trouver le changement d'angle entre le robot ou l'inverse et l'écran de l'ordinateur.
En outre, lorsque vous utilisez le versegrip pour contrôler l'orientation de l'effecteur du robot, calibrez le versegrip face à l'effecteur du robot pour définir sa référence de cadre, aucune rotation ne doit être sélectionnée dans le menu fourni.